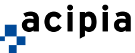Configurer un portier Grandstream GDS3710 avec XiVO

Le GDS3710 est un portier IP possédant une caméra HD. Il sert d’interphone et permet également de commander l’ouverture d’une porte à distance via votre installation téléphonique (ici un IPBX XiVO). Cet appareil est idéal pour les endroits dont l’accès doit être surveillé. En effet, il possède également des fonctionnalités telles que la surveillance vidéo grâce à la caméra intégrée, un clavier numérique et un lecteur de cartes RFID afin d’ouvrir une porte électronique grâce à une carte ou à un code numérique à saisir.
Vous trouverez ici toutes les explications concernant les configurations nécessaires au fonctionnement de cet appareil avec XiVO à savoir :
-
l’installation physique du portier (câblage et alimentation)
-
les réglages à effectuer dans XiVO afin de créer les utilisateurs SIP nécessaires
-
l’accès à l’interface graphique de configuration pour les différentes fonctionnalités (interphone, déverrouillage du portier avec le clavier ou à distance, l’accès à la caméra, le lecteur de cartes RFID, mise en place d’alarmes)
-
Le contrôle du portier à travers un téléphone portable avec GS Wave
1. Installation physique du portier
Afin d’utiliser le portier GDS3710, il faut tout d’abord lui fournir de l’énergie pour l’allumer. Pour cela, il faudra l’alimenter en POE (Power Over Ethernet). Commencez par couper un câble Ethernet RJ45 puis défaites les fils torsadés.
Ensuite, retirez la protection plastique colorée du bout de chaque fil et insérez chaque fil dans le dispositif d’alimentation de la manière suivante puis vissez :
|
TX+ |
Fil blanc/orange |
|
TX- |
Orange |
|
RX+ |
Vert/blanc |
|
RX- |
Vert |
|
POE |
Bleu + Bleu/Blanc à torsader avant de les insérer |
|
POE |
Marron + Marron/Blanc à torsader avant de les insérer |
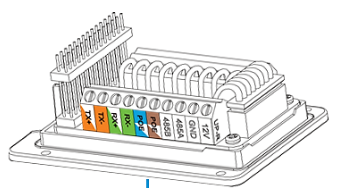
Une fois cela fait, branchez l’autre extrémité du câble. Si le câblage a été réalisé correctement, le portier s’allumera automatiquement. S’il ne s’allume pas, veuillez vérifier si les fils ont été bien insérés et resserrés avec les vis et si vous avez bien torsadé les fils (le fil bleu avec le bleu/blanc et le marron avec le marron/blanc).
2. Accès à l’interface graphique de configuration
La configuration de l’appareil se fait à travers une interface graphique sur le navigateur internet. Lors du branchement du portier, celui-ci s’allume (il est alimenté par un câble Ethernet grâce au POE) et se voit attribuer une adresse IP par DHCP (s’il n’y a pas de serveur DHCP ou qu’il n’y a pas de réponse de celui-ci au bout de 3 minutes, il prend automatiquement l’adresse IP 192.168.1.168).
Une fois l’adresse attribuée, il faut taper cette adresse IP dans le navigateur : cela vous emmènera à la page d’identification.
Lors du premier accès, il faut saisir les informations suivantes :
-
Username : admin
-
Password : il faut consulter l’autocollant sur le portier, le mot de passe y est marqué (il est possible par la suite de le changer en allant dans « System Settings » puis « User Management »).
3. Configuration réseau du portier
Avec un IPBX XiVO
En reliant votre portier à un IPBX XiVO, vous pourrez effectuer des appels vers le portier et en recevoir en utilisant vos numéros internes.
Il faut d’abord commencer par créer un profil d’utilisateur SIP pour le portier dans XiVO. Vous pouvez vous y connecter à partir de votre navigateur en y saisissant l’adresse IP du serveur SIP. Il faut ensuite sélectionner « Users » dans le menu à gauche puis appuyer sur le bouton « + » en haut à droite. Choisissez « add » pour créer un nouvel utilisateur.
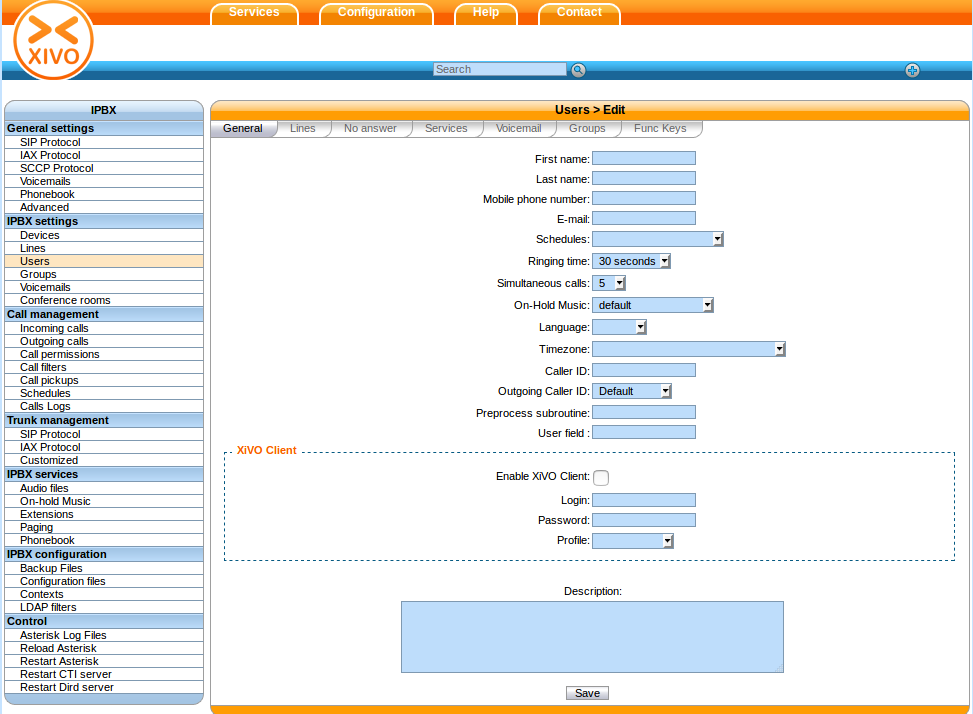
Renseignez les champs « First Name » et « Last Name » puis appuyez sur « Lines ». Appuyez sur le bouton « + » à droite et choisissez un numéro dans la colonne « Number » puis sauvegardez.
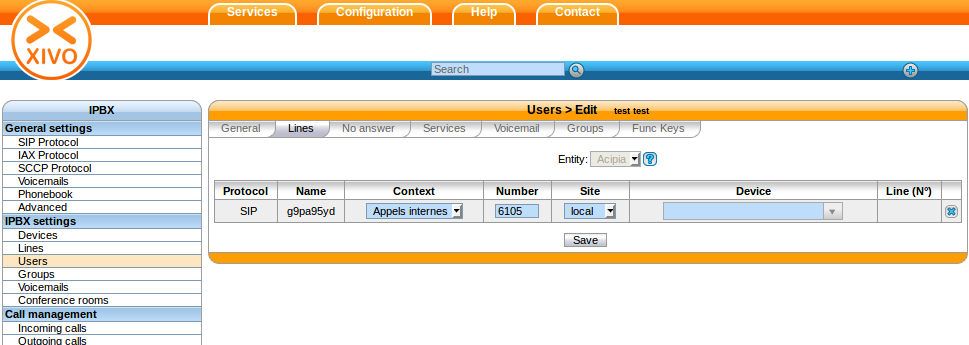
Cliquez ensuite sur le nom qui apparaît dans le champ « Name » : vous y trouverez le nom d’utilisateur ainsi que le mot de passe que vous devrez saisir lors de la configuration du portier.
Ensuite, il faut relier le portier à son serveur SIP afin de bénéficier des fonctionnalités.
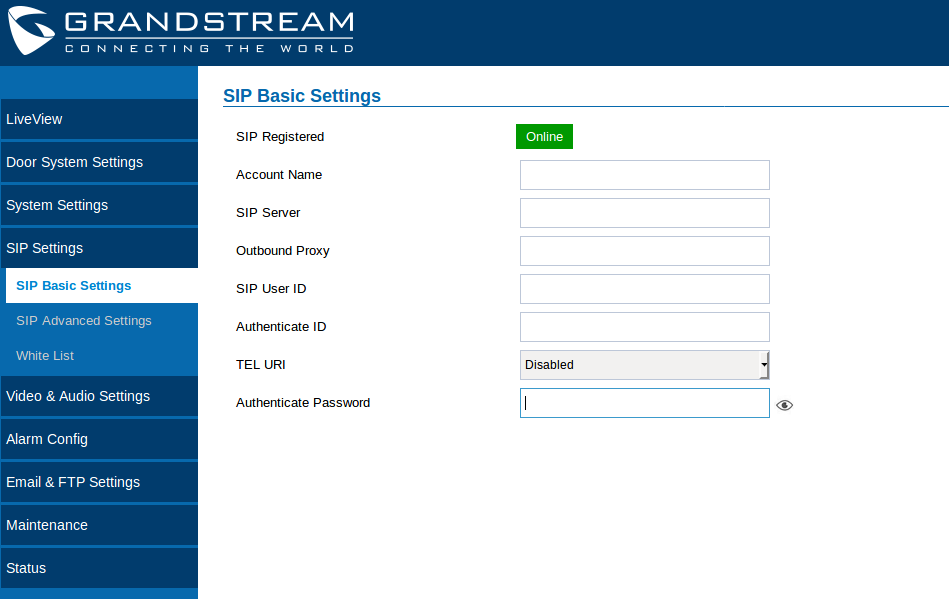
Une fois connecté, on peut le configurer. Il faut commencer par les paramètres SIP : il faut donc cliquer sur « SIP Settings » puis sur « SIP Basic Settings ». Remplissez chacun des champs :
-
Account Name : le nom du compte SIP qui sera utilisé par le portier (celui qui vous avez créé en suivant les étapes précédentes dans XiVO)
-
SIP Server : l’adresse IP du serveur SIP
-
SIP User ID : nom du compte SIP également
-
Authenticate ID : nom du compte SIP également
-
Authenticate Password : mot de passe du compte SIP
Une fois cela fait, appuyez sur le bouton « Save » en bas de la page. Si la configuration a été faite correctement, vous verrez le message « Online » qui apparaîtra à côté de « SIP Registered ».
Sans IPBX XiVO
Il est également possible de relier le portier directement à un téléphone sans utiliser un serveur SIP mais cette solution convient mieux à un usage personnel ou pour de très petites entreprises. Pour cette utilisation, il suffit de ne pas renseigner les informations dans « SIP Settings ». Ensuite, dans le menu « Basic Settings » dans « Door System Settings », dans le champ « Number called when Door Bell pressed », il faut saisir l’adresse IP du téléphone IP qui doit être appelé lorsqu’une personne appuie sur la sonnette du portier. Il faut également cocher l’option « Enable Direct IP call » dans « SIP Advanced Settings » sous « SIP Settings ».
Il faut cependant tenir compte du fait que vous ne pourrez pas appeler un autre téléphone à partir du portier autre que celui qui est programmé pour sonner lorsqu’on appuie sur la sonnette.
4. Configuration des paramètres de sécurité du portier
Il faut aller dans « Door System Settings » puis dans « Basic Settings » :
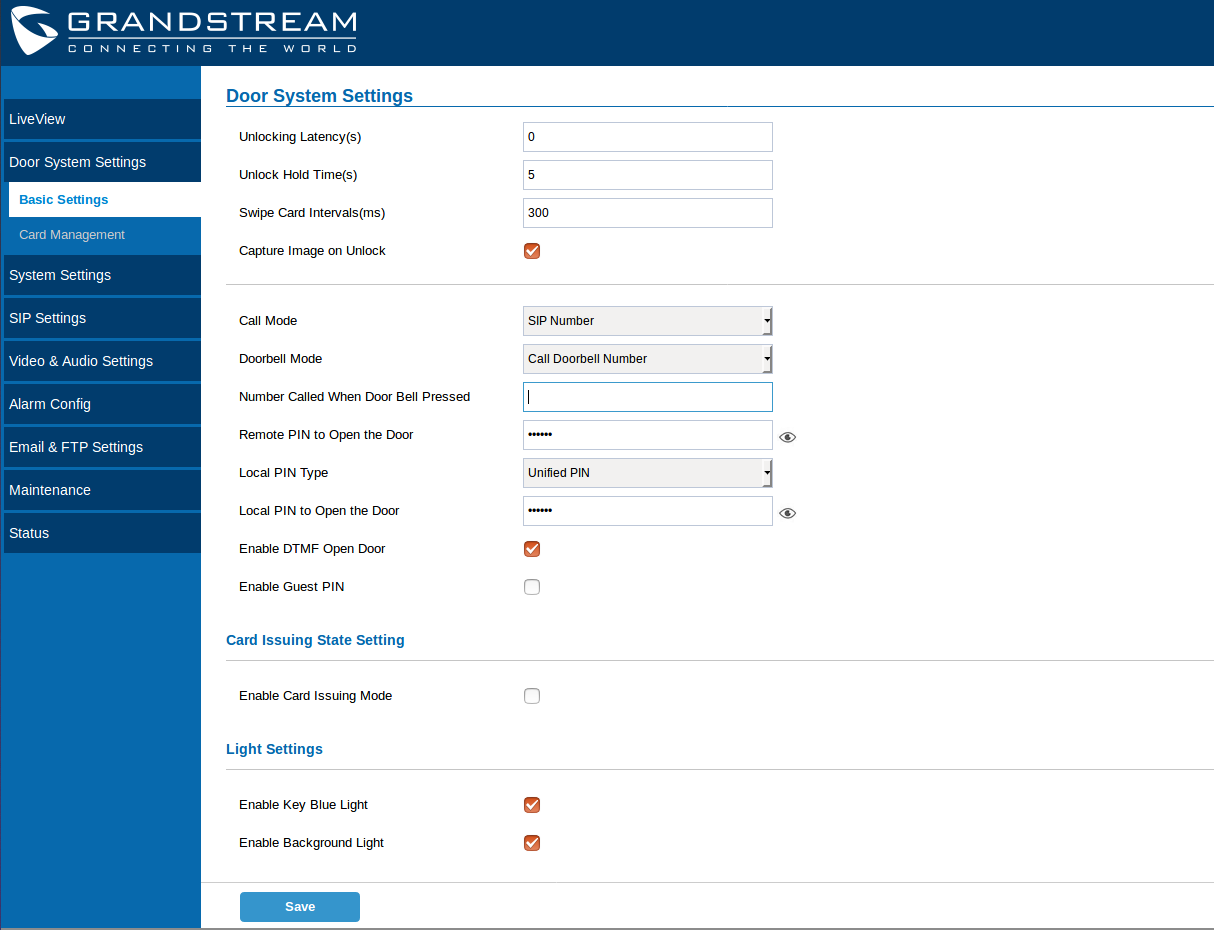
Ici, vous avez les options suivantes afin de configurer les fonctionnalités du portier :
-
Unlocking latency : le temps que mettra le portier à déverrouiller la porte (en secondes)
-
Unlock hold time : temps durant lequel la porte restera déverrouillée (en secondes)
-
Swipe Card Intervals : temps d’attente entre 2 validations de cartes RFID (en millisecondes)
-
Capture image on unlock : prend une photo au moment du déverrouillage de la porte
-
Call mode : permet soit d’appeler un numéro SIP soit un numéro virtuel (le numéro virtuel est utilisé en général pour les appartements ou quand on ne veut pas divulguer le numéro SIP, il est lié à un numéro SIP)
-
Doorbell mode : permet de choisir l’action à effectuer par le portier lorsqu’une personne appuie sur la sonnette
-
Number called when doorbell pressed : le numéro à appeler lorsqu’on appuie sur la sonnette (si vous souhaitez appeler plusieurs personnes, il faut séparer chaque numéro par une virgule)
-
Remote PIN to open the door : code PIN utilisé sur le téléphone IP pour ouvrir la porte à distance
-
Local PIN Type : choix entre code PIN à insérer + carte, un seul code PIN pour tout le monde ou encore un code PIN unique par personne
-
Local PIN to open the door : code PIN à saisir sur le clavier du portier pour ouvrir la porte
-
Enable DTMF Open Door : permet d’ouvrir la porte à partir d’un téléphone IP
Pour déverrouiller le portier à partir du clavier, il faut insérer le code PIN de la manière suivante : *code PIN saisi dans « Local PIN to open the door »#.
Pour le déverrouiller à partir d’un téléphone IP lorsqu’on reçoit un appel du portier, il faut saisir le code PIN saisi dans « Remote PIN to open the door »#. Il faut également cocher la case « Enable DTMF open door » dans « Door System settings ».
Si vous souhaitez restreindre les personnes ayant le droit d’appeler le portier pour le déverrouiller à distance, vous pouvez utiliser la fonctionnalité de White List : elle permettra de préciser les numéros autorisés à faire cela. Pour les ajouter, il faut aller dans « SIP Settings » puis « White List » afin de les saisir.
4. Accès à la caméra
Il est également possible d’accéder à la caméra afin d’observer ce qu’il se passe en temps réel soit à travers le navigateur soit par le biais d’un softphone IP.
Pour accéder à la caméra du portier à partir du navigateur, il faut cliquer sur LiveView : cependant, cela fonctionne uniquement si vous utilisez un système d’exploitation Windows, le plugin utilisé n’étant pas disponible pour d’autres systèmes d’exploitation.
Sur un softphone IP, l’accès à la caméra se fait automatiquement lorsqu’un appel est effectué entre le portier et celui-ci.
5. Prendre une capture lors du déverrouillage du portier
Il est possible pour le portier de prendre une photo lorsque la porte est déverrouillée afin de savoir qui est venu et à quel moment : pour cela il faut tout d’abord cocher l’option « Capture image on unlock » dans « Door System settings ». Selon vos préférences, il est possible soit de recevoir celle-ci par mail soit de l’envoyer vers un serveur FTP. Pour envoyer les images vers un serveur FTP, il faut appuyer sur « Email and FTP Settings » :
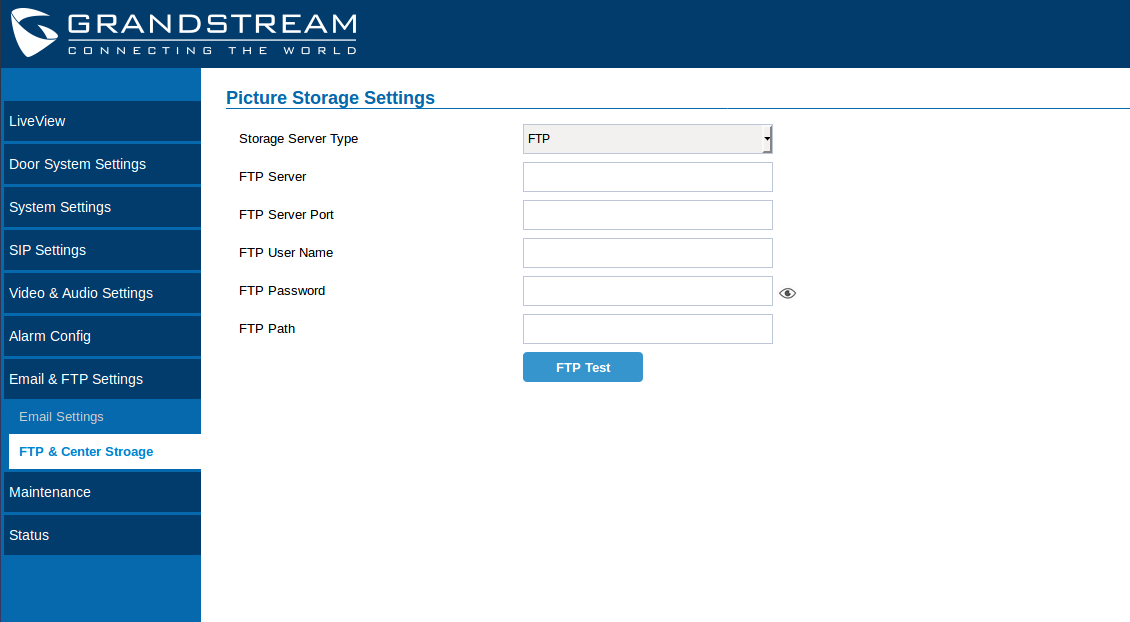
Il faut compléter les champs suivants :
-
FTP Server : le nom du serveur ou son adresse IP
-
FTP Server Port : numéro de port du serveur
-
FTP User name : nom d’utilisateur du serveur
-
FTP Password : mot de passe du serveur FTP
-
FTP Path : chemin FTP
Une fois cela fait, appuyez sur le bouton « FTP Test » afin de vérifier si la configuration a été réalisée correctement : si c’est le cas, le message « FTP test successfully » apparaîtra.
6. Configuration de cartes RFID
Le portier possède un lecteur de cartes RFID qui peut également être utilisé afin de déverrouiller la porte. Il peut être utilisé pour remplacer le code PIN ou peut également être utilisé avec celui-ci afin de sécuriser l’accès davantage.
Pour ajouter de nouvelles cartes, il faut cliquer sur « Card Management » dans « Door System Settings » puis sur « Add User ».
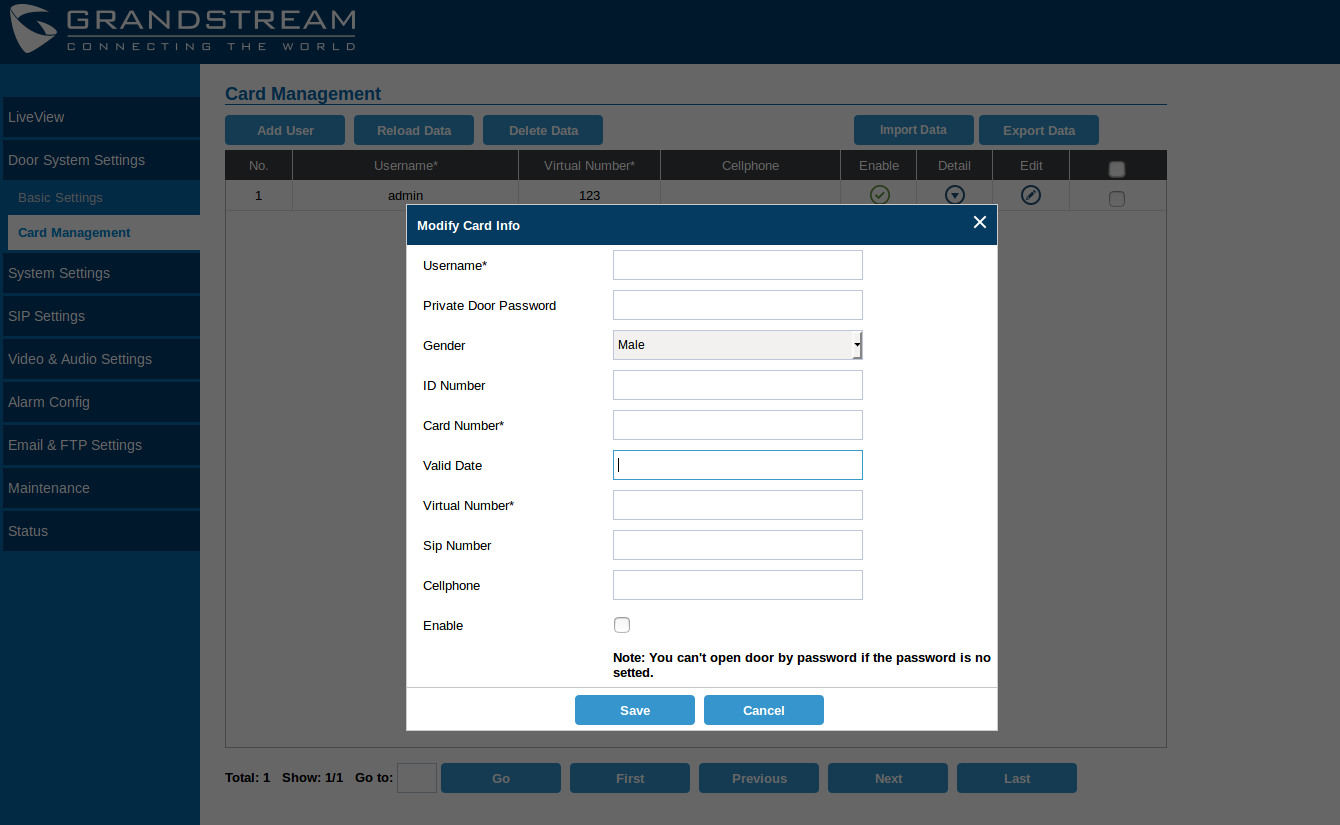
Les champs suivants sont obligatoires :
-
Username : le nom de l’utilisateur de la carte à ajouter
-
Card number : le numéro de la carte RFID
Vous pouvez également renseigner les champs « Valid Date » (pour préciser la durée de validité de la carte) ou encore « Private Door Password » si vous avez décidé de mettre en place l’ouverture de la porte par validation de la carte ainsi que la saisie d’un code PIN privé par utilisateur. Ces champs ne sont pas obligatoires.
Une fois cela fait, cochez la case « Enable » puis enregistrez le nouvel utilisateur créé. Le lecteur de cartes RFID est compatible avec les cartes 125KHz, EM4100.
7. Alarmes
Il est possible de paramétrer des alarmes sur le portier si nécessaires. Il y a plusieurs types d’alarmes existantes. Pour cela, il faut cliquer sur « Alarm Config » puis sur « Alarm Events Config ».
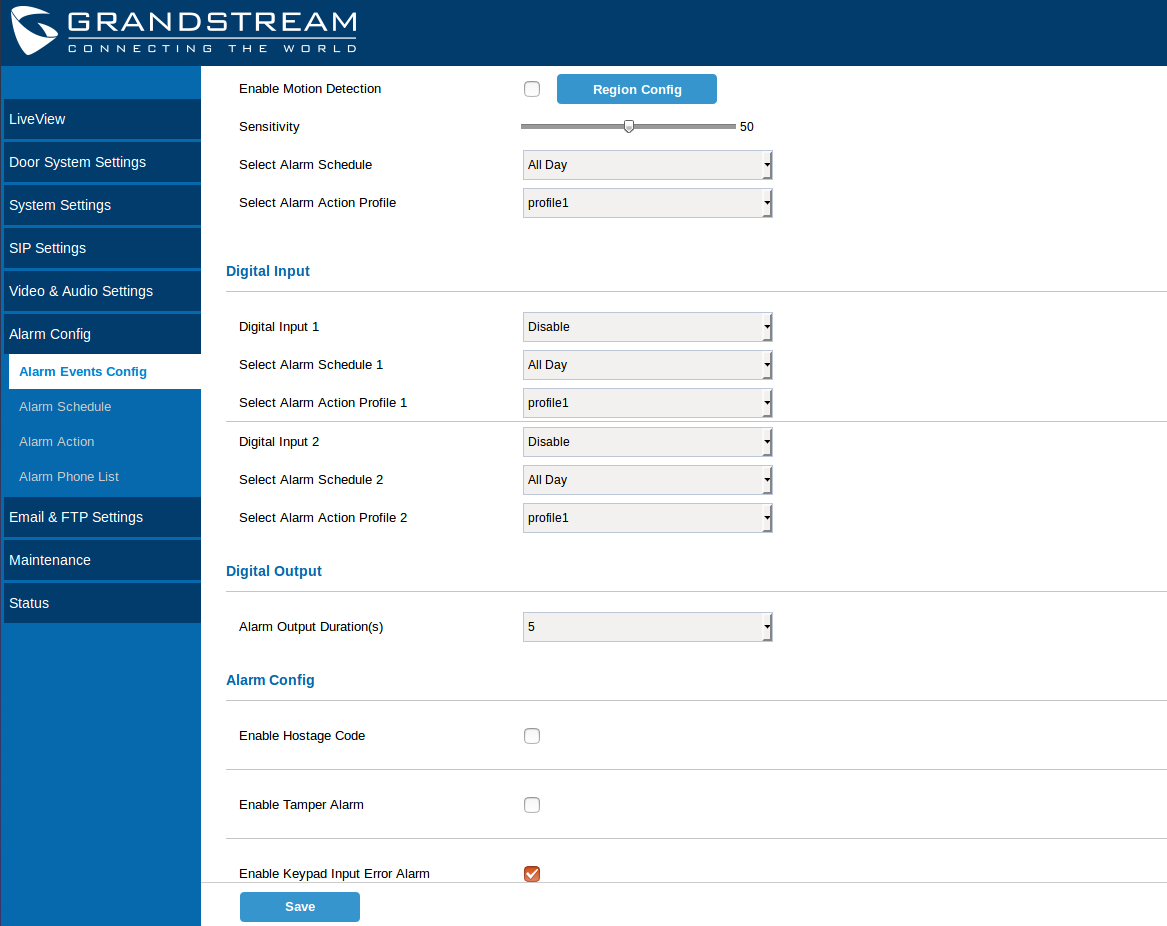
Il y a ensuite plusieurs types d’alarmes qu’il est possible d’implémenter :
-
Motion Detection : déclenche l’alarme si un mouvement est détecté. Il est possible de préciser les heures durant lesquelles cette fonctionnalité sera active (par exemple de 20h à 6h tous les jours) ainsi que de préciser quelle action à effectuer (alarme sonore, appel vers un téléphone SIP, envoi d’un mail, etc.).
-
Digital Input : déclenche l’alarme si une personne veut déverrouiller le portier à une certaine heure qui sera précisée (ex : durant les heures de fermeture)
-
Enable Tamper Alarm : active une alarme si une personne tente d’enlever le portier de manière forcée
-
Enable Keypad Input Error Alarm : déclenchera l’alarme au bout de 5 tentatives erronées de déverrouillage
Il est possible de définir les horaires durant lesquelles les alarmes seront actives en cliquant sur « Alarm Schedule ». Il est également possible de définir quel type d’alarme sera utilisé (par exemple une alerte sonore ou encore l’envoi d’un mail) dans « Alarm Action ».
« Alarm Phone List » va permettre d’appeler un numéro ou une extension SIP lorsqu’une alarme définie au préalable est déclenchée (ex : détection d’un mouvement par le portier). Le portier appelera le premier numéro dans la liste : si celui-ci n’est pas joignable, il passera au deuxième et ainsi de suite.
9. Déverrouiller le portier à partir d’un téléphone mobile
Vous pouvez utiliser votre smartphone afin de déverrouiller le portier : pour cela, vous devez télécharger GS Wave, une application de softphonie IP créée par Grandstream.
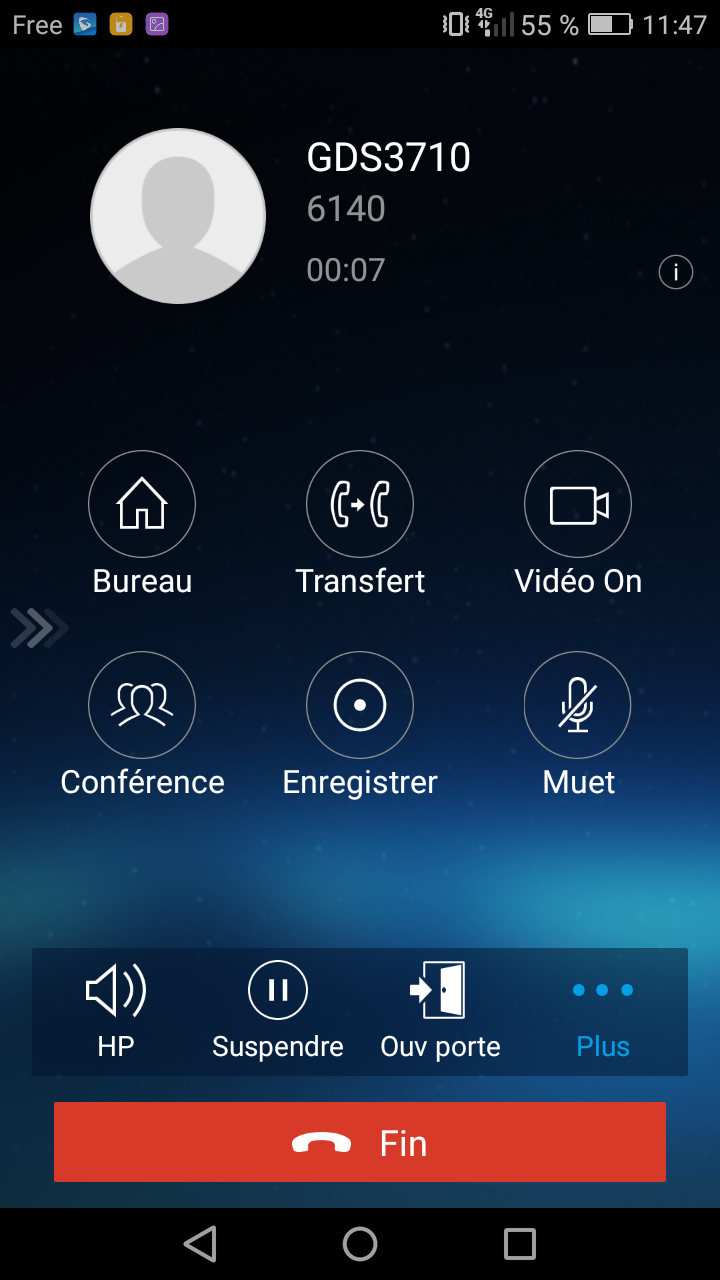
Pour l’utiliser, commencez par la télécharger et l’installer sur votre smartphone (l’application est disponible sur Android et iOS à partir de Google Play d’Android ou de l’App Store d’iOS). Ensuite, il faut effectuer les réglages nécessaires : créez un compte SIP en appuyant sur « Paramètres » puis « Paramètres compte ». Ensuite, appuyez sur le bouton « + » en haut à droit. Choisissez ensuite l’option « Compte SIP ».
Renseignez les informations concernant le nom du compte, le serveur SIP, l’ID d’utilisateur SIP, l’ID d’authentification SIP et le mot de passe.
Une fois cela fait, dans « Paramètres », allez dans « Paramètres avancées » puis dans « Paramètres GDS ».
Renseignez les informations demandées, à savoir :
-
Nom GDS : un nom à donner pour identifier le GDS
-
Numéro GDS : le numéro SIP du GDS à appeler qui a été créé dans XiVO
-
Mot de passe GDS : le mot de passe que vous avez saisi dans le champ « Remote PIN to open the door » dans l’interface graphique du portier.
Il suffit maintenant d’appuyer sur le bouton clavier et de composer le numéro SIP du portier. Lorsque la communication sera établie, appuyez sur le bouton « Open Door » : si le portier a été déverrouillé, vous verrez apparaître le message « Door opened » sur l’écran de votre téléphone.